Learn how to properly close out a matter after the client engagement has ended.
Table of Contents
- Getting Started
- triConvey Desktop App
- triConvey Companion Site Web App
- Closing a matter with an outstanding trust balance
Getting Started
Once a matter is finalised, you can mark it as Closed in triConvey and enter the archive details. The Matter closed date automates to today’s date when the status changes to Closed.
Note: A matter is unable to be closed if it has outstanding trust balances and/or unpresented cheques. However, a matter can be closed if it has open/unpaid invoices.
triConvey Desktop App
Close file from the matter file
To change the Matter closed date to a date other than today or to enter archive details:
1. Navigate to the matter and double-click on Info.
2. Change the Status to Closed.
3. When the status changes to Closed archive options appear in the same window.
Close file from the Home Dashboard
1. Navigate to Matters.
2. Locate the matter in the matter list.
2. Right-click on the matter.
3. Hover over the Change Status option and select Closed.
Close file from the matter tag options
1. Navigate to the matter and click the + icon.
2. Change matter status in the dropdown menu to Closed.
Archive a matter
Once the matter is closed:
1. Navigate to the matter and double-click Info.
Tip: The archive section will be displayed. The Archived Date defaults to today's date and the Destroy Date defaults to today's date + 7 years.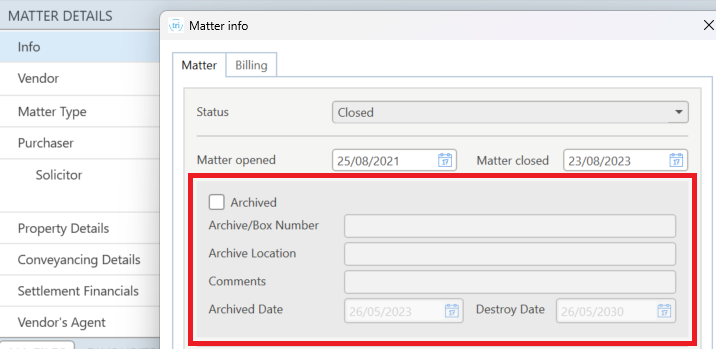
View closed matters
Matters cannot be removed from triConvey (even if Closed and Archived). To review closed matters:
1. Click Show dropdown menu on the top-right of your matter list.
2. Change the Status field to Closed.

3. The matter list will be updated with Closed matters.
Reopen a closed and archived matter
To reopen a matter:
1. Navigate to the matter and double-click Info.
2. Select Open from the Status drop-down menu.
Tip: This will remove any archive details from the matter.
triConvey Companion Site Web App
Matters can only be closed on the triConvey Companion Site Web App, not archived.
1. Select Edit Matter from the top-right corner of the matter.

2. Select Matter Details from the Quick Links menu.
3. Select Closed from the Matter Status drop-down menu.

4. Select Save Matter.
Closing a matter with an outstanding trust balance
To comply with Law Society regulations, you will not be able to close a matter if it has an outstanding trust balance.
Was this article helpful?
That’s Great!
Thank you for your feedback
Sorry! We couldn't be helpful
Thank you for your feedback
Feedback sent
We appreciate your effort and will try to fix the article