Learn how to identify unbilled items and create invoices from them.
Tip: Use the filters on the left panel to narrow your search for unbilled amounts.

4. You can also view the Unbilled column from the Matters list on the left menu.

Unbilled Time and Disbursements Report
1. Select Reports from the left menu.
2. Select Unbilled Time and Disbursements - Summary report.

3. Adjust the filters at the top of the report and then select View Report. Learn more about Unbilled Time & Disbursement report filters.

The report will generate all individual unbilled time and disbursements as line items. From here, you can print or save the report to your desktop.
Unbilled items for an individual matter
1. Open a matter from the triConvey Companion Site Web App.
2. Navigate to the Time & Fees tab.
3. Refer to the Billed? column to identify if an item is unbilled.
Tip: Unbilled items will not contain an invoice number in this column.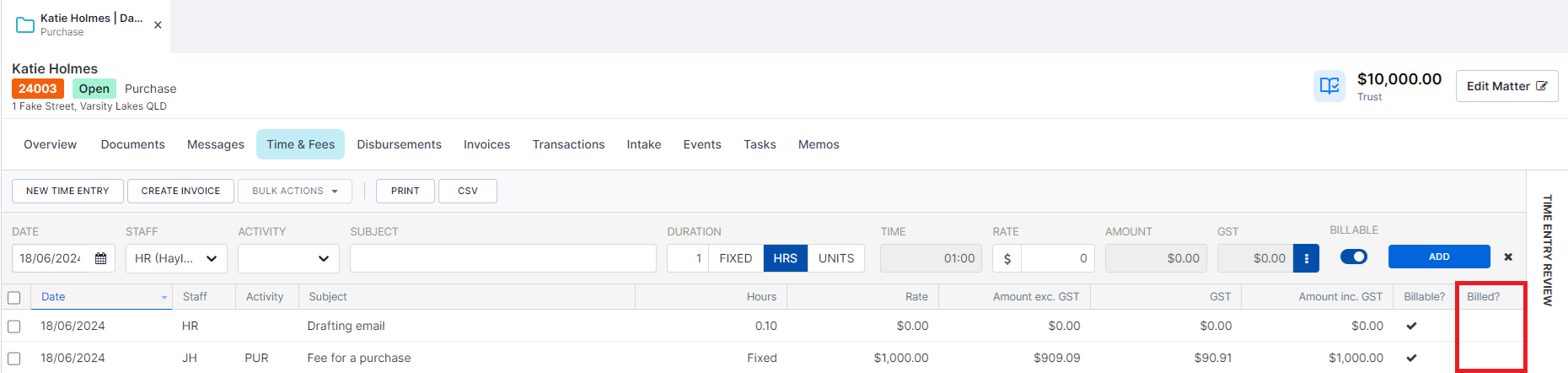
4. To bill for these items, create a new invoice.
Was this article helpful?
That’s Great!
Thank you for your feedback
Sorry! We couldn't be helpful
Thank you for your feedback
Feedback sent
We appreciate your effort and will try to fix the article





