Contacts are used in many areas of triConvey to manage clients and other parties relevant to a matter. Learn how to create contacts to save time manually entering information.
Table of Contents
Getting Started
Contact information is used in many areas of triConvey such as precedent and letter automation. Fill in as much detail in contacts that you have available to make the most out of triConvey features.
triConvey Desktop App
1. From the triConvey Home Dashboard, select New Contact. 
2. Select whether the contact is for a Person or a Firm/Business/Organisation.
Tip: The information required will change according to what is selected.
3. Enter information into each field as best you can.
4. Select Advanced view to open the contact card and fill in the Additional details tab (for individuals) and VOI/Execution options tab for this contact. 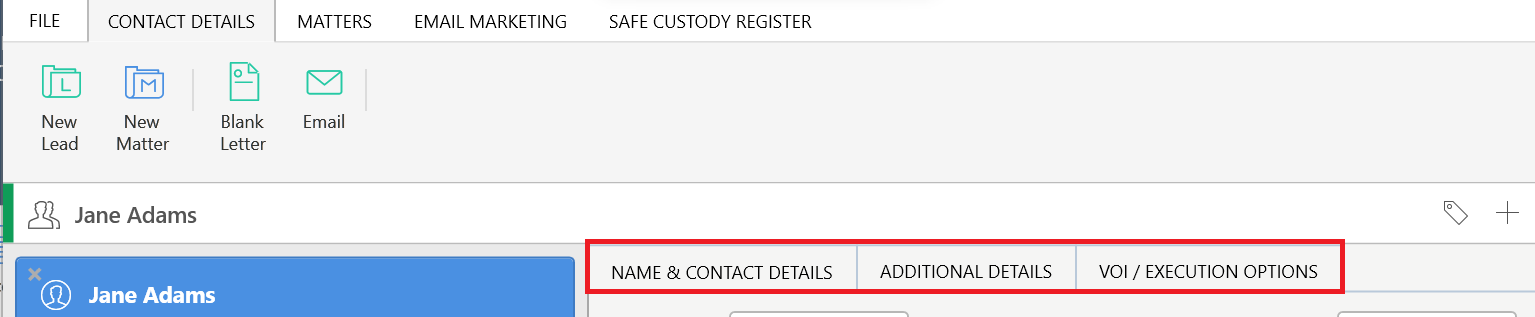
Tip: You cannot change the contact type once it has been created.Additional Details tab
Additional details is where you can add in all other required information for your contacts including:
- Previous name/ Maiden name
- Date of birth (DOB)
- Date of death
- Licence number
- Citizenship
- Passport information

VOI/Execution Options tab
VOI/Execution Options allows you to enter information about VOI, Execution type and Power of Attorney details. 
- VOI Information
You can enter the individual's VOI details through this tab on the contact card. The VOI details will remain on the contact card for any future matters you may have for this client.
- Execution Party/ Power of Attorney to sign on contacts behalf
If you have a Power of Attorney (POA) executing on behalf of this contact you can enter this information here.
1. Switch the Execution type to Power of Attorney to execute.
2. Enter the POA type and their information.
3. Click Save.
- Other Execution Options
Other execution options can be used when you wish to sign on behalf of your clients (i.e. on your transfer) or if you require specific wording not catered for above, or if you require a blank space to handwrite the Signing Clause after printing the document.
- To sign on your clients' behalf:
- At the bottom of the contact card, tick Where permitted use execution by a legal representative on behalf of the person.
- By default, representing Another will be ticked however, if you are representing yourself you can change this here.
- The default signer will selected as the person responsible for the matter, if this is not the case you can un-tick this box and enter an additional signer.
- To create a custom execution:
- At the bottom of the contact card tick Where a 'custom' or 'blank' execution option exists in documents, use it option.
- Enter the details in the field that appears below or leave blank.
Select Save at the bottom of the window.
Create a new contact from a matter
When a new matter is created, the Matter Details section contains many fields for entering contacts. The process then involves adding every required contact to the matter.
1. Select the plus icon to add a new contact.
2. The New Contact window will now open. Follow the steps above to create the contact.
Add a required contact field for a matter
You can add and remove contact fields displayed in a Matter by selecting the gear icon on the top-right corner of the matter window. 
Add another person to the contact card
When you have multiple contacts at the same address you can add them in.
1. Click Add another person from within the advanced contact view. 
2. Enter the details for this contact.
3. Click Save. Your contacts will then display in the matter details.
If the contacts are at separate addresses:
1. Right-click on the first contact from Matter Details.
2. Select "Add contact" or "Add existing contact".
3. Enter the contact details and click Save.
Tip: You can add in as many contacts as required using the above methods.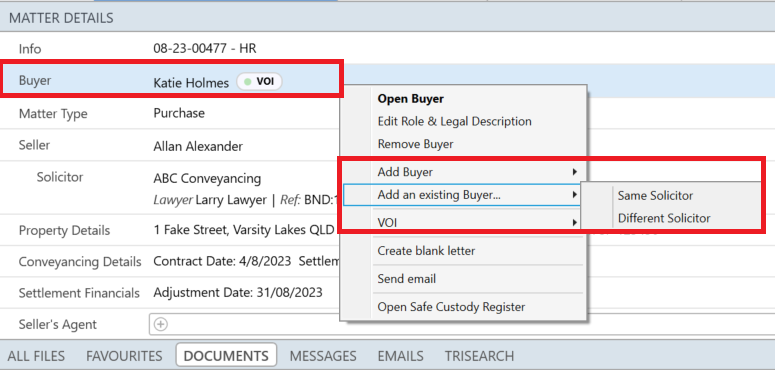
Enter an address or forwarding address
1. Select the Address box on the left panel to enter the contact's address details.
2. If you have the forwarding address of a contact, tick specify forwarding address to enter the details. 
Letters to this contact will now use the Forwarding address as the mailing address.
When you need to update the forwarding address to the current address:
1. Un-tick the Forwarding address box.
2. Select Yes to update this to the current address.
triConvey Companion Site Web App
1. Select Contacts from the left menu.
2. Select Add Contact. 
3. Select whether the contact you wish to enter is an individual person, or a business/organisation.
Tip: Your selection will change the contact details fields in the window.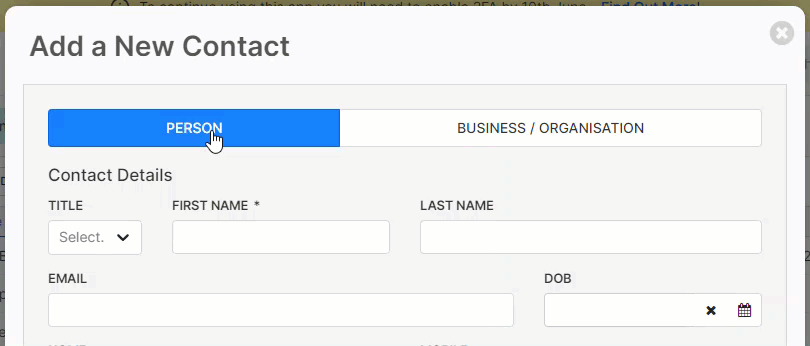
 |  |
5. Select Save.
Additional tips
- Phone information for 'other side' contacts can be left blank. Your firm doesn't need that information because communication happens via their solicitor.
- Get in touch if you wish to import contacts in bulk from a .CSV file.
Was this article helpful?
That’s Great!
Thank you for your feedback
Sorry! We couldn't be helpful
Thank you for your feedback
Feedback sent
We appreciate your effort and will try to fix the article