Learn how to set up automatic Matter Numbering in triConvey.
Table of Contents
triConvey Desktop App
1. Select the gear icon from the top right corner of the triConvey Desktop App.
2. Select Matter Number.
3. Toggle on Use auto-number.
Tip: You can also toggle on Assign to leads should you require your Lead files to follow the same order.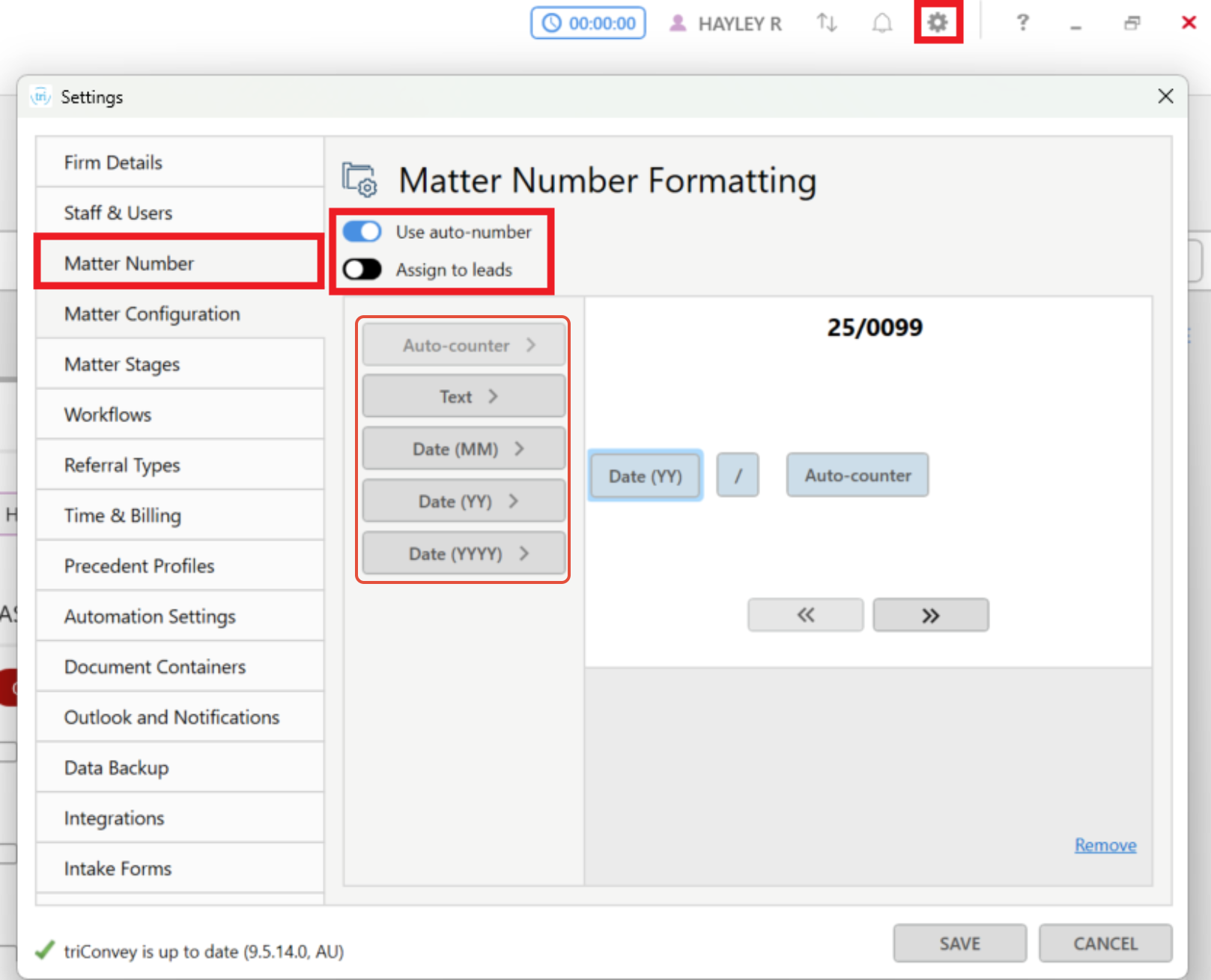
4. Choose your matter number format by clicking on the numbering components (Auto-counter, Text, Date(MM), Date(YY) or Date(YYYY).
Tip: The numbering components will appear in the white box.5. To change the order of the numbering components, click on the component in the white box and click either the forward or back double arrows.
Tip: Refer to the Formatting options heading below for further information.6. Choose your starting number in the Auto-counter numbering component. The first file you open will be the next number in line from what is entered.
Tip: Make sure that the Preview Number (in bold) is the one you want to begin with. If the preview is not updating, click on an empty area in the window to refresh it.
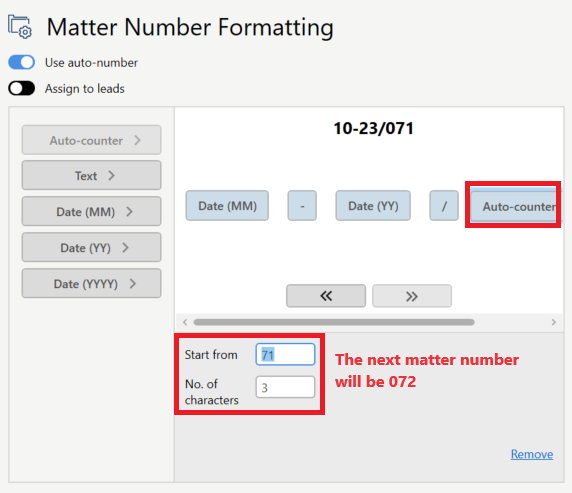
7. Click Save.
triConvey Companion Site web app
1. Select the gear icon from the bottom-left corner of the triConvey Companion Site web app.
2. Select Firm Settings and then click Matter Number from the left panel.
3. Toggle on Automate matter number.
Tip: You can also toggle on Assign to Leads should you require your Lead files to follow the same order.

4. Drag the formatting components into the white box to customise your matter number.
Tip: Refer to the Formatting options heading below for further information.
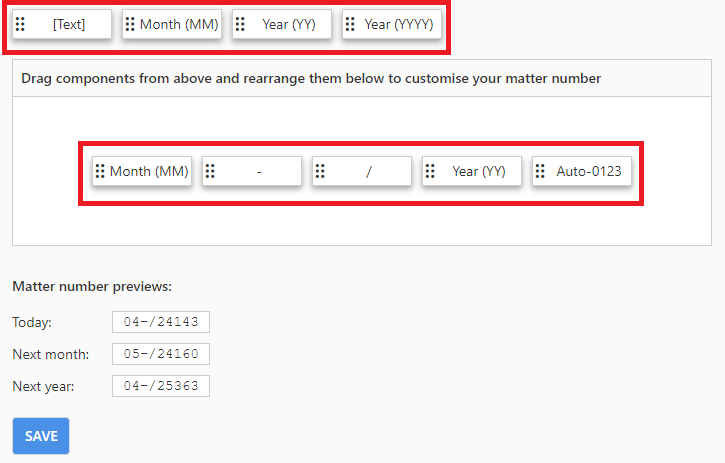
Formatting options
Auto-counter
The auto-counter will generate your matter numbers based on the next consecutive number. When setting up your auto counter, ensure you enter the number before your starting file (i.e. if your next matter is 001 you should enter 0).
Tip: Every time you update the 'Start from' and/or 'Number of digits', it will apply it to the next matter number. This is useful in situations such as if your numbering system resets at the start of a new calendar year.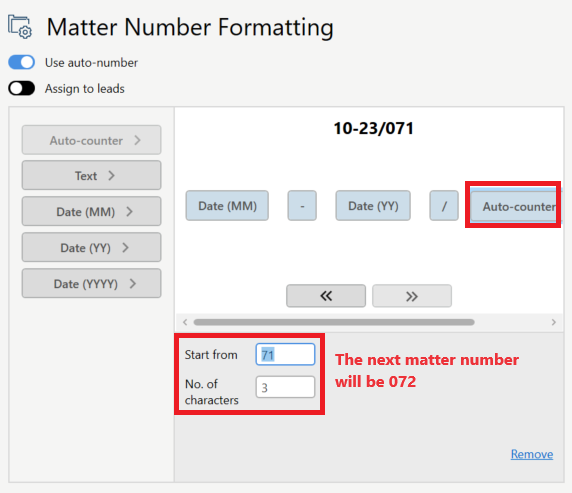
Text
Text allows you to enter in any alphabetic or "break" characters i.e. if you want to break the year from the number, you can use this to enter a / or -.
Date (MM)
If you wish to count the month into your reference number, this will provide the format of (MM), i.e. March = 03.
Date (YY) or Date (YYYY)
For the year, you have the option to format as (YY) or (YYYY), i.e. 18 or 2018. The fields above can be placed in any order you like. To do this:
1. Click on a field to add to your matter number.
2. Select the field you would like to move.
3. Use the arrows below to change the order.
Was this article helpful?
That’s Great!
Thank you for your feedback
Sorry! We couldn't be helpful
Thank you for your feedback
Feedback sent
We appreciate your effort and will try to fix the article