Learn how to enter time and fixed fee entries in triConvey to keep track of billable and fixed work.
Table of Contents
Getting Started
Consider using AutoTime to automatically generate time entries based on activity in triConvey.
- Select Fixed to enter fixed fees. When you select this, enter the fixed amount in the Rate field.

- Select Hrs to record time entries in hours.
- Record the time worked and time you intend to bill in the Working and Billing fields.
- By default, the Working and Billing fields are the same number.
- You can adjust Working hours in the draft invoice later, if you cannot accurately measure time worked at the moment.
- Enter the hourly rate amount in the Rate field.
- The calculation of the Billing hours multiplied by the Rate amount will appear in the Total field, with the addition of GST if applicable.
- Record the time worked and time you intend to bill in the Working and Billing fields.

- Select Units to record custom time.
- Record the time worked and time you intend to bill in the Working and Billing fields.
- By default, the Working and Billing fields are the same number.
- You can adjust Working hours in the draft invoice later, if you cannot accurately measure time worked at the moment.
- Enter the unit rate amount in the Rate field.
- By default, 1 unit is equivalent to 6 minutes. In the above example, 6 minutes is 10% of 1 hour (6 minutes out of 60 minutes). This means the Amount is 10% of the Rate.
- Learn how to change unit increments to suit your firm's needs.
- The calculation of the Billing hours multiplied by the Rate amount will appear in the Total field, with the addition of GST if applicable.
- Record the time worked and time you intend to bill in the Working and Billing fields.

4. Either:
- select the Billable toggle if this entry is billable; or
- select the Write Off toggle to write off the amount.
Tip: Set up activity codes so you can use the Activity drop-down menu to automatically fill in most of these fields and save time entering the same time or fixed fee entry.
6. Select Save or Save & New if you wish to enter several more entries.
You can also access the Time & Disbursements window from the Time & Disbursements tab from the triConvey Home Dashboard. Any entries created here must be assigned to a matter before saving.
Quickly enter and review manual entries
You can also create time and fixed fee entries from the bar at the top of the Time & Fees tab in a matter.
Edit existing entries at a glance using the right-hand panel.
triConvey Companion Site Web App
1. Open a Matter and select the Time & Fees tab.
Tip: You can also access the Time/Fee Entry window by selecting Time Entry from the +Add new icon from the top-left corner. Any entries created here must be assigned to a matter before saving.2. Select New Time Entry.
Tip: This will open the New Time/Fee Entry dialogue box.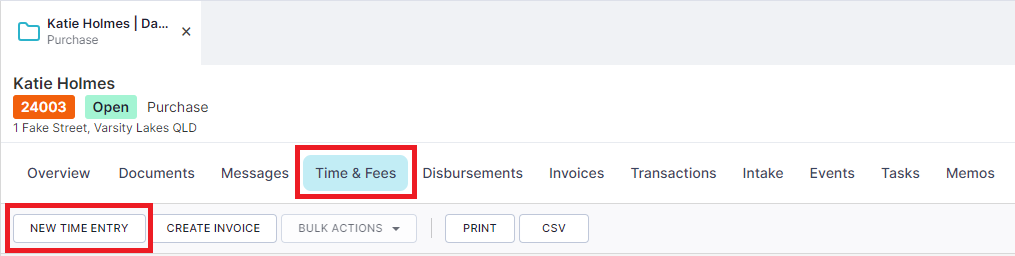
Tip: The Subject field is mandatory and will appear in the invoice.
- Select Fixed to enter fixed fees. When you select this, enter the fixed amount in the Rate field.

- Select Hrs to record time entries in hours.
- Record the time worked and time you intend to bill in the Working and Billing fields.
- By default, the Working and Billing fields are the same number.
- You can adjust Working hours in the draft invoice later, if you cannot accurately measure time worked at the moment.
- Enter the hourly rate amount in the Rate field.
- The calculation of the Billing hours multiplied by the Rate amount will appear in the Total field, with the addition of GST if applicable.

- Record the time worked and time you intend to bill in the Working and Billing fields.
- Select Units to record custom time.
- Record the time worked and time you intend to bill in the Working and Billing fields.
- By default, the Working and Billing fields are the same number.
- You can adjust Working hours in the draft invoice later, if you cannot accurately measure time worked at the moment.
- Enter the unit rate amount in the Rate field.
- By default, 1 unit is equivalent to 6 minutes. In the above example, 6 minutes is 10% of 1 hour (6 minutes out of 60 minutes). This means the Amount is 10% of the Rate.
- Learn how to change unit increments to suit your firm's needs.
- The calculation of the Billing hours multiplied by the Rate amount will appear in the Total field, with the addition of GST if applicable.

- Record the time worked and time you intend to bill in the Working and Billing fields.
7. Either:
- select the Billable toggle if this entry is billable; or
- select the Write Off toggle to write off the amount.
Tip: Set up activity codes to automatically fill in most of these fields to save time later entering the same time or fixed fee entry.
You can also access the Time/Fee Entry window by selecting Time Entry from the Create New button in the top right corner of the triConvey Companion Site Web App. Any entries created here must be assigned to a matter before saving.
Quickly enter and review manual entries
You can also create time and fixed fee entries from the bar at the top of the Time & Fees tab in a Matter.

Edit existing entries at a glance by opening up the Time Entry Review panel on the right-hand side.
Frequently Asked Questions
Time Finder is only available if you are NOT using AutoTime.
AutoTime automatically takes all time spent in triConvey and creates time entries. Learn more about AutoTime and how it works.
Was this article helpful?
That’s Great!
Thank you for your feedback
Sorry! We couldn't be helpful
Thank you for your feedback
Feedback sent
We appreciate your effort and will try to fix the article
