The Microsoft Word integration is a core functionality of triConvey. It lets you create letters and documents from the Precedent Library, saving time and ensuring accuracy by automatically populating matter data into your documents.
The integration adds helpful triConvey buttons to Word which allow you to save documents into matters within the triConvey software.
Table of Contents
- Getting Started
- Opening a letter
- Opening a precedent
- Working on a document, letter or precedent
- Additional automation options
- Working on a document outside triConvey
Getting Started
This article will guide you through basic letter, document and precedent creation in triConvey and what to expect in Word. For more information on the automation and template management features that are available to you as a triConvey user, view our resources on Document Automation.
Opening a letter
1. In the matter action bar, click New Document and select Letter.
Tip: The Document option opens up a blank Word document. The File Note option generates a Word document template for a file note/memo.

2. Select the contacts you wish to add to your letter (or leave unselected to create a blank document).
3. On the Letterhead panel, confirm the letterhead you wish to use on this letter. The default selection is the Letterhead that is as per your Document Container settings.
Tip: You can click to select a different letterhead from the list as needed.4. Select Create Document on the bottom-right corner of the window to generate the letter.

Opening a precedent
1. In the matter action bar, click Precedent.
2. Navigate the Precedent Library to find the required precedent and double-click to open it.
Learn more about using the Precedent Library and customising its shortcuts for your firm.
Working on a document, letter or precedent
Matter settings: Allows you to add uncommon fields or contact the matter in Word. You can also view matter changes in Matter History.
Change the matter: Continue working with an empty version of the precedent for a different matter. It is useful when you need to draft multiple copies of the same precedent for different matters. Make sure to use the Save & Close dropdown > Save or Save As option before changing the matter.
Working on a document outside triConvey
When you open Word outside of triConvey, the triConvey toolbar and ribbon will still be visible. This allows you to save any document you work on into a triConvey matter. Once you associate the document with a matter, the standard integration features will appear in the Word document.
Tip: It is best practice to open precedents, letters and other documents from within triConvey so they are attached to a matter and can populate with the relevant matter details.
Link a Word document to a matter
triConvey Ribbon options
For Word documents opened outside of triConvey, the triConvey Ribbon still appears, albeit with slightly different options.
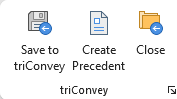
| Save to triConvey | Opens a Select Matter window for the document to be saved to a matter or lead in triConvey.
|
| Create Precedent | Click the button to turn the document into a precedent template. |
| Sign | Allows you to insert Electronic Signatures with triSign. |
| Close | Closes the document without closing Word. |
Was this article helpful?
That’s Great!
Thank you for your feedback
Sorry! We couldn't be helpful
Thank you for your feedback
Feedback sent
We appreciate your effort and will try to fix the article







