Streamline the scheduling experience for your clients by adding an Appointment component to your custom intake form.
Table of Contents
- Getting Started
- Adding an Appointment component to the intake form
- How appointments appear in triConvey
- Important Note
Getting Started
The Appointment component lets clients book specific staff members at designated times. The available staff and times can be configured to prevent double-booking. Scheduled appointments also sync with your staff members' triConvey calendars for easy tracking.
Adding an Appointment component to the intake form
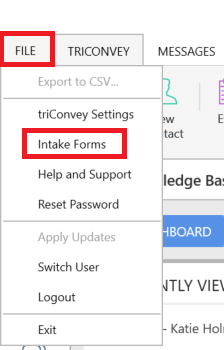
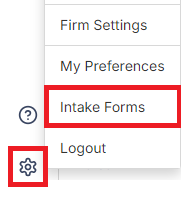
2. Click on your custom intake form to open the editor. Learn how to create a custom intake form.
3. Drag the Appointment component from the list of components on the right-hand side to your form.
4. (Optional) Rename the component name by hovering over the title and selecting the Pencil icon.

5. Use the drop-down menu to select one or more staff members.
6. Choose the booking duration from the drop-down menu.
7. (Optional) Set a Buffer time before or after the meeting. For example, your meeting is 60 minutes with a buffer of 15 minutes. If a client books you in for 2:00 pm, the next available timeslot is at 3:15 pm.
8. (Optional) Set a minimum notice period, which is when clients cannot book a meeting with less than 1, 4, 8 or 24 hours' notice.

9. Tick the available days of the week and choose the time period when clients can book appointments.
10. Confirm the time zone and select whether the meeting is to be held In-person or by Phone meeting.
If Phone meeting is selected, you must add a Phone number component or a Cell mapped field so you have a record of the clients' phone number.
11. Select Preview Form to view how the component looks for your clients.
How appointments appear in triConvey
When a client books an appointment via your intake form, the booking will appear in your triConvey calendar.
When you open the event, all details regarding the date and time are automatically filled in. The relevant matter or lead is also automatically linked to this event.
Important Note
Only the first 10 available days will appear for selection in the form.
Was this article helpful?
That’s Great!
Thank you for your feedback
Sorry! We couldn't be helpful
Thank you for your feedback
Feedback sent
We appreciate your effort and will try to fix the article