The Archie Prompt Library is a collection of prompts that you and your team can use as a shared repository of prompt resources for your firm.
This article will guide you through creating a prompt for use in the Archie Prompt Library. Learn more about the Archie Prompt Library in general.
Archie Prompts can be simple or complex, allowing multiple prompts to run in sequence with a single click.
Table of Contents
- Reasons to use the Archie Prompt Library
- Access the Prompt Library
- Create an Archie Prompt
- Using the Archie Prompt editor
- Test your prompt
Reasons to use the Archie Prompt Library
There are many benefits to storing and using prompts in the Archie Prompt Library:
- Easily share the prompts you create, so other staff members can use them in their matters.
- Set your own guardrails or rules for prompts such as always forcing the output to show the same headings and formatting (using the Text actions and Sample Output features).
- Chain prompts together, so you can run multiple prompts at a time in succession.
- Launch prompts directly from the triConvey Precedent Library without navigating to the Archie tab.
Access the Prompt Library
From the triConvey Dashboard
- Select File from the top-left corner of the triConvey Dashboard and select Archie Settings.
Tip: This will open the Archie Settings in a new window. 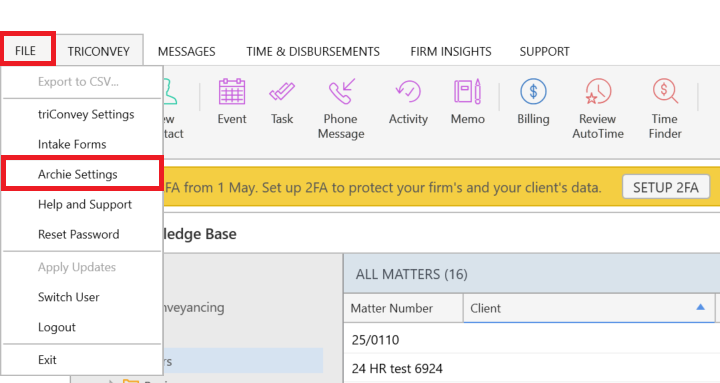
From a matter
- Select the Archie tab and then select Prompt Library from the left panel; or

- Select Chats from the left panel and then click the Library icon to open the Prompt Library.

Selecting the three vertical dots next to a prompt will allow you to open, duplicate, or delete a prompt.
Create an Archie Prompt
1. Select Create Prompt from the top right corner of Archie Settings.
2. Enter the Name and Description of the prompt. 
- These fields appear when you browse for the prompt from the Archie input bar.

3. In the Key phrases for suggested prompts, enter a brief phrase or summary on what the prompt is about, e.g. Summarise a matter.
Tip: Key phrases are used for searching for a prompt in the Prompt Library.
4. Click on the Matter types drop-down menu and tick all matter types this prompt will appear in.

5. Select Create prompt. The Prompt editor will open.
Using the Archie Prompt editor
The Archie Prompt editor includes sections for building prompts and a testing area to refine them as you go. Changes are saved automatically, so you can close the window and return later without losing progress.
Set Prompt permissions
The first thing you should do when entering the editor is to indicate who can see this Archie Prompt. Make a selection from the top-right corner of the Prompt editor.
Understand the Steps menu
The Steps menu on the left displays all prompts and static text blocks. If you are chaining multiple prompts together, they will appear in this list and run in the specified order.
If you wish to have the prompt generate an answer based on a document, select Request document on the Steps menu.
Tip: This is an optional step.
The Prompt Output button at the bottom of the Steps menu contains some advanced settings for further customisation of your Archie Prompt. You can choose to run all actions as a single prompt, customise the response outfit or set the format of the output in a set way.
Building the Prompt
The main section of the Prompt editor is where you enter the details of the prompt. To get started, enter the Name that appears in the Actions section.
In the Type drop-down menu, select Prompt.

The second option, Text, allows you to add static text anywhere in the Archie Prompt. For example, if you want to add a formatted heading between Prompts.

No action is needed on the Relevant Information drop-down menu. This is automatically configured depending on if you have selected Request document or not from the Actions section earlier.
Now it's time to write the prompt - enter your prompt in the Prompt box.
(Optional) Sample Outputs
Clicking on Add a Sample Output will display an additional text box for this prompt. It is used as a way to set a reference or specific guidelines that will always be considered when you generate this prompt. You can add multiple Sample Outputs as needed; one might define required headings, while another could include a sample letter template.
Below is an example prompt incorporating a Sample Output: "I am drafting a letter to my client. Use the below sample output and replace it with the personal information on this matter."
Add, delete and re-order Actions
Select Add/Edit at the top of the Steps section to open the Edit actions window.
To add a new action, i.e. run another prompt before or after the prompt you just created, select Add action.
 |  |
To delete an action from the list, select the bin icon next to the name of an action in the Edit actions window.
To rearrange the order of actions in this Archie Prompt, use the arrow buttons to move an action up or down.

Test your prompt
You can run the prompt at any time by selecting Test Prompt at the top of the editor. This brings you to an isolated Archie testing environment where you can test the prompt on any matter.
Once you select a matter, the prompt will run automatically. Note that more complex prompts may take longer to run.
Was this article helpful?
That’s Great!
Thank you for your feedback
Sorry! We couldn't be helpful
Thank you for your feedback
Feedback sent
We appreciate your effort and will try to fix the article