Rate increases commonly occur as you grow and manage your business. Use the Rate Sets feature to efficiently incorporate rate increases and stay on top of your rate increase schedule.
Rate Sets provide a table for setting and scheduling rate changes. This table can be associated with any matter; you do not have to open every matter to update its rates individually.
Table of Contents
triConvey Desktop App
Rate Sets can be accessed by users with the Billing App permission enabled. Learn more about triConvey permissions.
Create a rate set
1. Select the gear icon from the triConvey Home Dashboard.
2. Select Time & Billing and then select the Rate Sets tab.
3. Select Add New.

Set current rates
1. Enter a Rate Set Name.
2. Select individual staff members using the dropdown menu and enter their hourly rates. Repeat this step for each staff member which needs to be included in the rate set.
3. Toggle Show rate set and allow it to be applied to new and existing matters option to off when you wish to prevent a rate set from being attached to a matter.
Tip: A "hidden" rate set will continue to work for existing matters that it has already been applied to but no longer selectable for additional matters.4. Select Save.
Set future rates
You can set rates to automatically apply on a future date by choosing a date under the Future Rate Set section.
Once you have picked a date, choose the relevant staff members from the dropdown menu and enter their rates for that future date.

Edit a rate set
1. Double-click on a Rate Set to make edits to it.
Attach a rate set to a matter
1. Open a Matter and double-click on the Info field.
2. Select the Billing tab.
3. Select Use rate set option, next to Hourly Rate, and use the dropdown menu to pick the desired rate set.
Tip: You can only choose one rate set.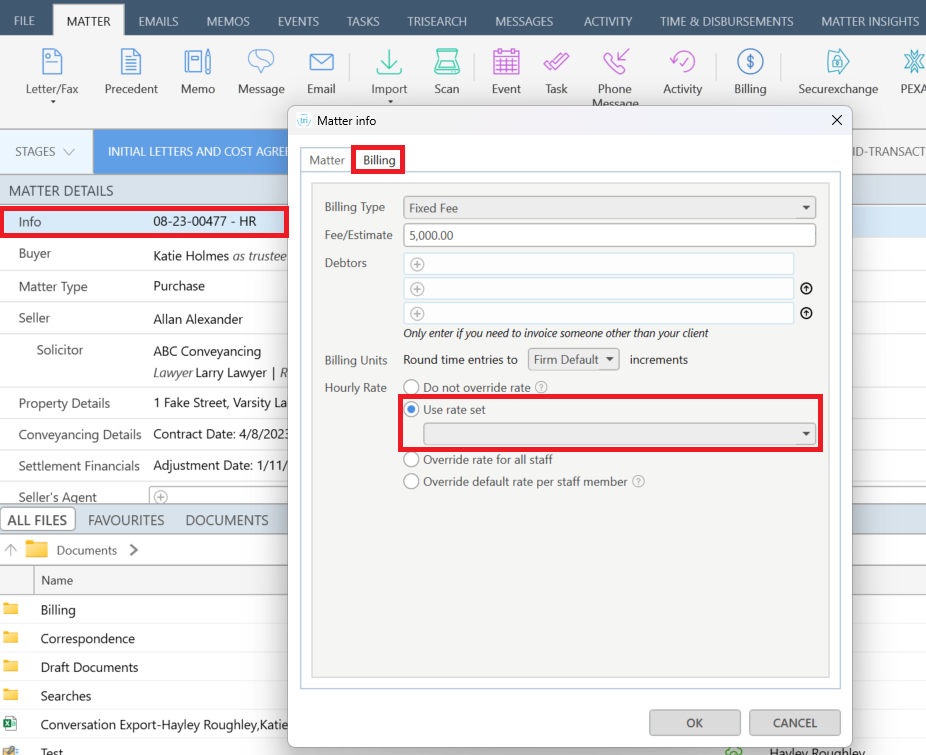
4. Select OK.
Apply Rate Set to a new Matter
You can apply rate sets to new matters. The rate set will be applied to any new matter of the selected matter type.
1. Select the gear icon from the triConvey Home Dashboard.
2. Select Matter Configuration.
3. Select Add New or right-click on an existing matter configuration and select Edit.
4. Select Time & Fees.
5. Use the dropdown menu next to Rate Set to choose the desired rate set.
6. Select Save.
triConvey Companion Site Web App
Create a rate set
1. Select the gear icon from the bottom-left corner and select Firm Settings.
2. Select Rate Sets from the left panel.
3. Select Add Rate Set.

Set current rates
1. Enter a Rate Set Name.
2. Select individual staff members using the dropdown menu and enter their hourly rates. Repeat this step for each staff member which needs to be included in the rate set.

3. Toggle Show rate set and allow it to be applied to new and existing matters option to off when you wish to prevent a rate set from being attached to a matter.
Tip: A "hidden" rate set will continue to work for existing matters that it has already been applied to but no longer be selectable for additional matters.4. Select Save.
Set future rates
You can set rates to automatically apply on a future date by choosing a date under the Future Rate Set section.
Once you have picked a date, choose the relevant staff members from the dropdown menu and enter their rates for that future date.

Edit rates
1. Click on a Rate Set to make edits to it.

Attach a rate set to a matter
1. Open a Matter and select Edit Matter.

2. Select Billing Fees & Rates from the Quick Links menu.
3. Under Hourly Rates use the dropdown menu to pick the desired rate set.

4. Select Save Matter.
Tip: You can only choose one rate set.Apply Rate Sets in Bulk
1. Navigate to Time & Fees from the left panel.
2. Select the Rate Sets tab.
3. Filter matters by Client, Current Rate Set, Matter Type, Date Opened, Matter Status or Person Responsible.
4. Use the checkboxes to select which matter(s) will be updated.
5. Select Apply Rate Set.
6. Use the dropdown menu to pick the desired rate set.
7. Select Save.

Was this article helpful?
That’s Great!
Thank you for your feedback
Sorry! We couldn't be helpful
Thank you for your feedback
Feedback sent
We appreciate your effort and will try to fix the article