Learn how to customise the look of your Client Portal, offering a more branded and consistent experience for your clients.
Table of Contents
Getting Started
Any staff member can edit the firm's Client Portal Settings.
Accessing Client Portal Settings
2. Select Client Portal from the left menu.
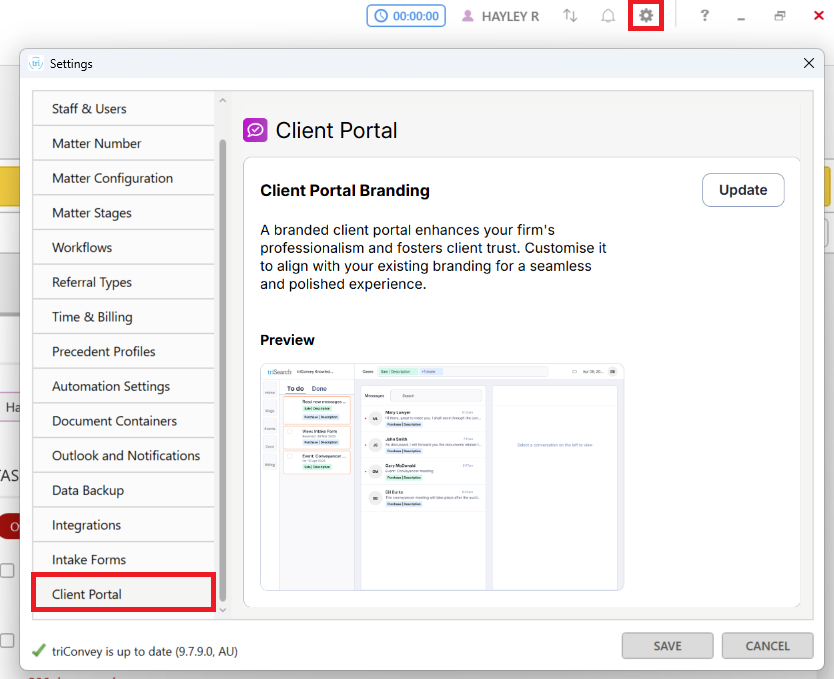
2. Select Firm Settings.
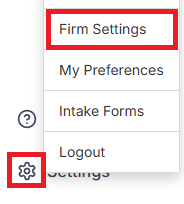
3. Select Client Portal from the left menu.
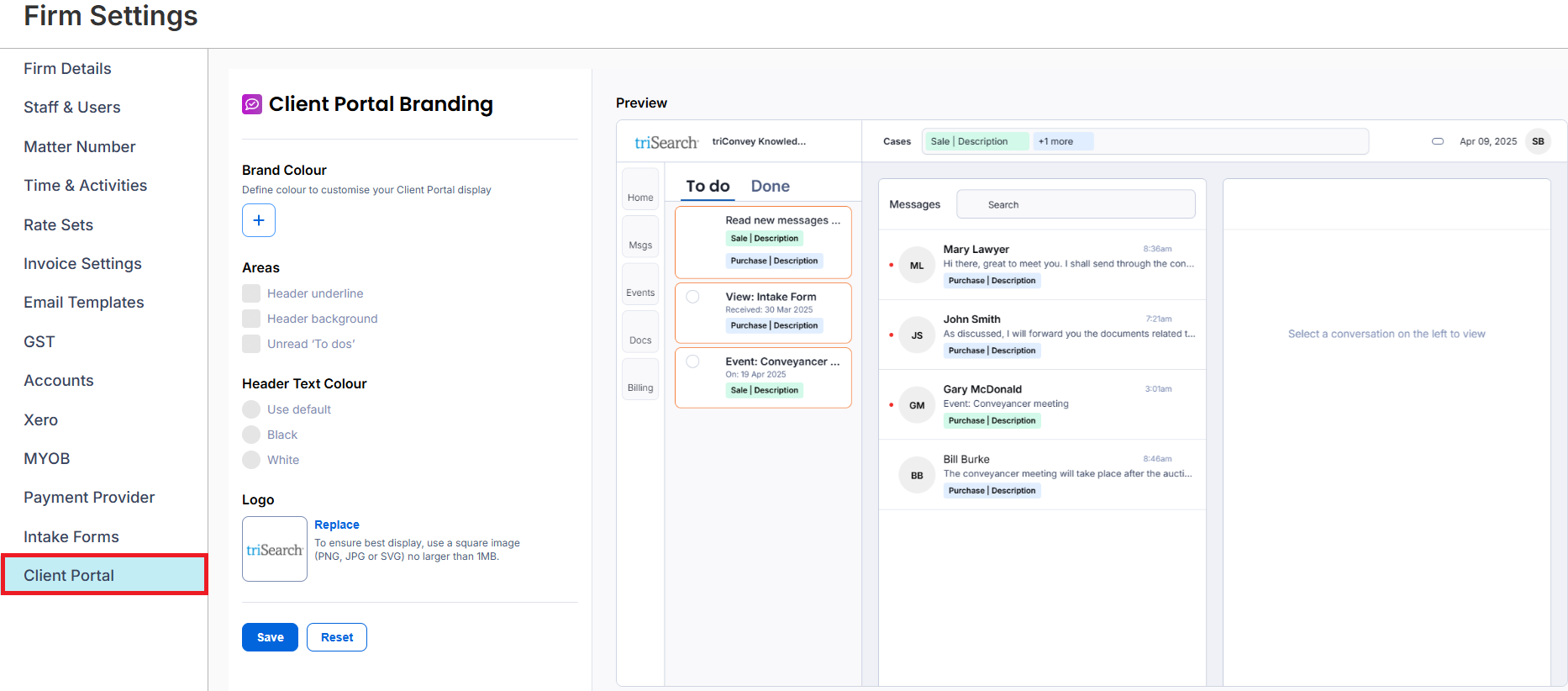
Features that can be itemised
You can currently customise the following in your Client Portal:
Brand colour
Choose one colour from the colour picker that represents your firm's branding.
Areas
Header Underline: Adds an underline to the header to your selected brand colour.
Header Background: Change the colour of the entire header to your selected brand colour.
Unread To-Dos: Customize the border color of “unread” to-dos to your selected brand colour.
Header text colour
If your brand colour is dark, you can set the text color to white here to ensure visibility against a dark header background.
Logo
Upload a smaller "icon" logo here if desired, without affecting the main logo in triConvey.
Select Save once you are done customising. Select Reset if you wish to revert back to the default colour scheme.
For your client to see any changes, they must refresh their Client Portal webpage or log out and log back into the Client Portal.
Was this article helpful?
That’s Great!
Thank you for your feedback
Sorry! We couldn't be helpful
Thank you for your feedback
Feedback sent
We appreciate your effort and will try to fix the article