triConvey has an in-built Messaging platform that allows you to message clients or internal staff members and send documents securely.
Table of Contents
- Getting Started
- triConvey Desktop App
- triConvey Companion Site Web App
- Alternative ways to access Messages
- Frequently Asked Questions
Getting Started
There are two ways to access the Client Portal in the triConvey Desktop App:
1. Open a matter file and select the Messages tab.
2. Alternatively, you can select the Messages tab on the triConvey Home Dashboard to view messages across all matters.
And there are two ways to access the Client Portal in the triConvey Companion Site Web App:
1. Open a matter file and select the Messages tab.
2. Alternatively, you can select the Messages tab on the triConvey Home Dashboard to view messages across all matters.
triConvey Desktop App
Send a message
You can send a message to a party/parties as an External Matter Conversation in the matter, or to internal staff as an Internal Matter Conversation.
1. Open a Matter and select the Messages tab.
2. Click the + icon next to External Matter Conversations or Internal Matter Conversations.
- To create internal channels or group chats with staff members, open Messages from the triConvey Home Dashboard and select the + icon next to Channels or Direct Messages.

3. Choose the participants/s and click Create to start the conversation.
4. Compose your message in the text box.
Tips: 1. You can opt to send the message to be viewed through the Client Portal website, or send it as an SMS text message. 2. If you have the Productivity Pack enabled, you can use Archie to help convey your message by changing the tone, length or by improving your writing.

5. Select the Send icon.
Send a file
Send involves delivering a file as a one-off attachment in a conversation.
1. Navigate to the Documents section of your Matter.
2. Locate and right-click on the file.
3. Select Send and then select Client Portal.
4. Choose the parties/staff and add an optional message.
Tip: You can also attach extra files. 
5. Select Send.
Share a file or folder
Share will deliver the file or folder as a dynamic link, meaning that the recipient can view any changes you make to the file itself.
Changes you make to a document or folder (including changing the folder structure) in triConvey will carry over to a client when shared. Your clients can then view the latest version of the document or folder from their Client Portal without you needing to send them multiple versions.
1. Navigate to the Documents section of your matter.
2. Locate and right-click on the file or folder you wish to send.
3. Select Share and then select Client Portal.
4. Choose the parties/staff and add an optional message.
Tip: You can also attach extra files to share.5. Select Send.
When you click on a Shared document in a conversation, the Shared icon appears in the document icon.
Important notes
- When sharing a folder, the recipient will have access to all files within the folder and subfolders contained in it.
- Each folder can have a maximum of 130 files, and each file can be up to 5GB in size.
- There is no restriction on file types you can send or share.
- Documents and folders shared between parties on the Client Portal can be viewed from the Messages section in the matter’s File viewer in the triConvey Desktop App.

triConvey Companion Site Web App
Send a message
You can send a message to a party/parties as an External Matter Conversation in the matter, or to internal staff as an Internal Matter Conversation.
1. Open a Matter and select the Messages tab.
2. Click the + icon next to External Matter Conversations or Internal Matter Conversations.
- To create internal channels or group chats with staff members, open Messages from the triConvey Home Dashboard and select the + icon next to Channels or Direct Messages.

3. Choose the participants/s and click Go to start the conversation.
4. Compose your message in the text box.
Tips: 1. You can opt to send the message to be viewed through the Client Portal website, or send it as an SMS text message. 2. If you have the Productivity Pack enabled, you can use Archie to help convey your message by changing the tone, length or by improving your writing.

5. Select the Send icon.
Send a file
Send involves delivering a file as a one-off attachment in a conversation.
1. Navigate to the Documents section of your Matter.
2. Click the three vertical dots next to the relevant file/s.
3. Select Send a copy.
4. Choose the parties/staff and add an optional message.
Tip: You can also Add extra files.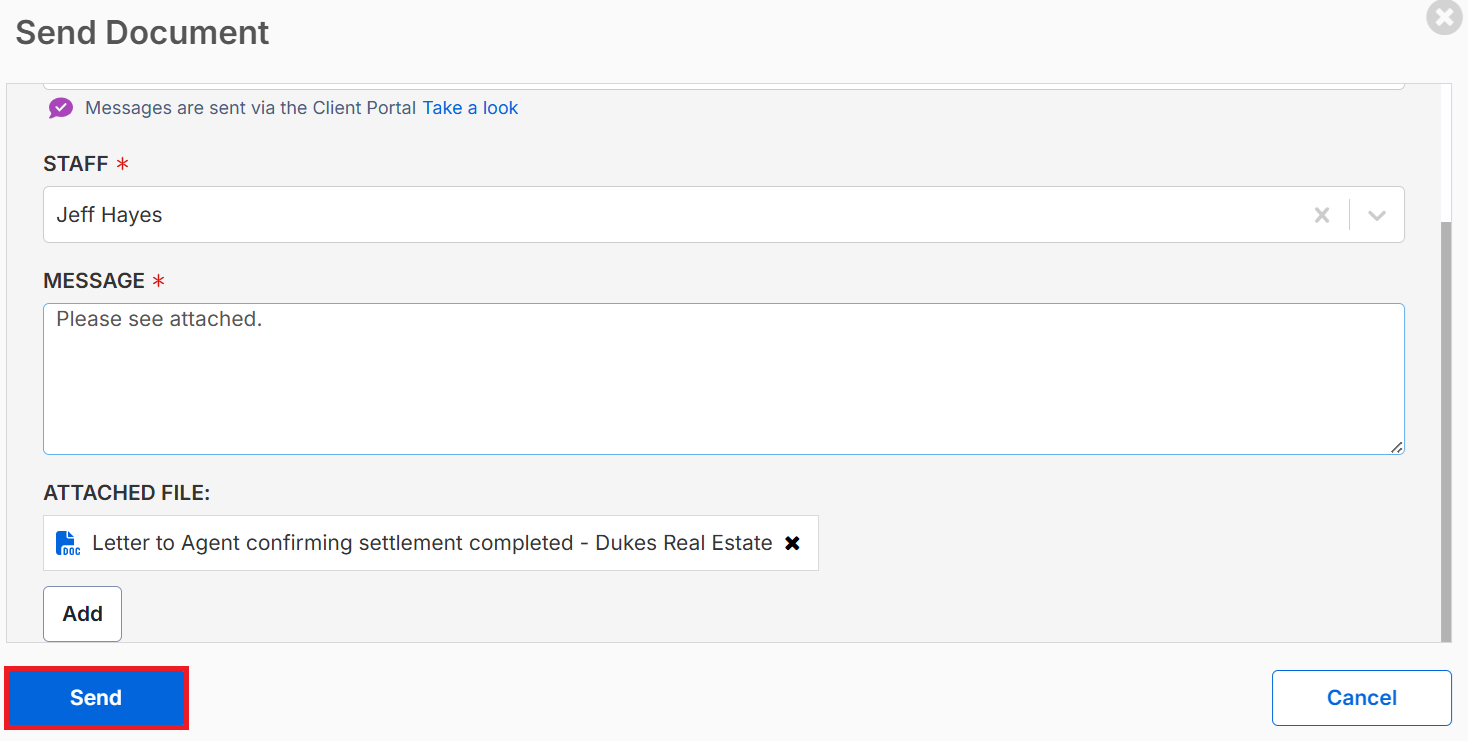
5. Select Send.
Share a file or folder
Share will deliver the file or folder as a dynamic link, meaning that the recipient can view any changes you make to the file itself.
Changes you make to a document or folder (including changing the folder structure) in triConvey will carry over to a client when shared. Your clients can then view the latest version of the document or folder from their Client Portal without you needing to send them multiple versions.
1. Navigate to the Documents section of your Matter.
2. Click the three vertical dots next to the relevant file or folder you wish to send.
3. Select Share a link.
4. Choose the parties/staff and add an optional message.
Tip: You can also Add extra files to share.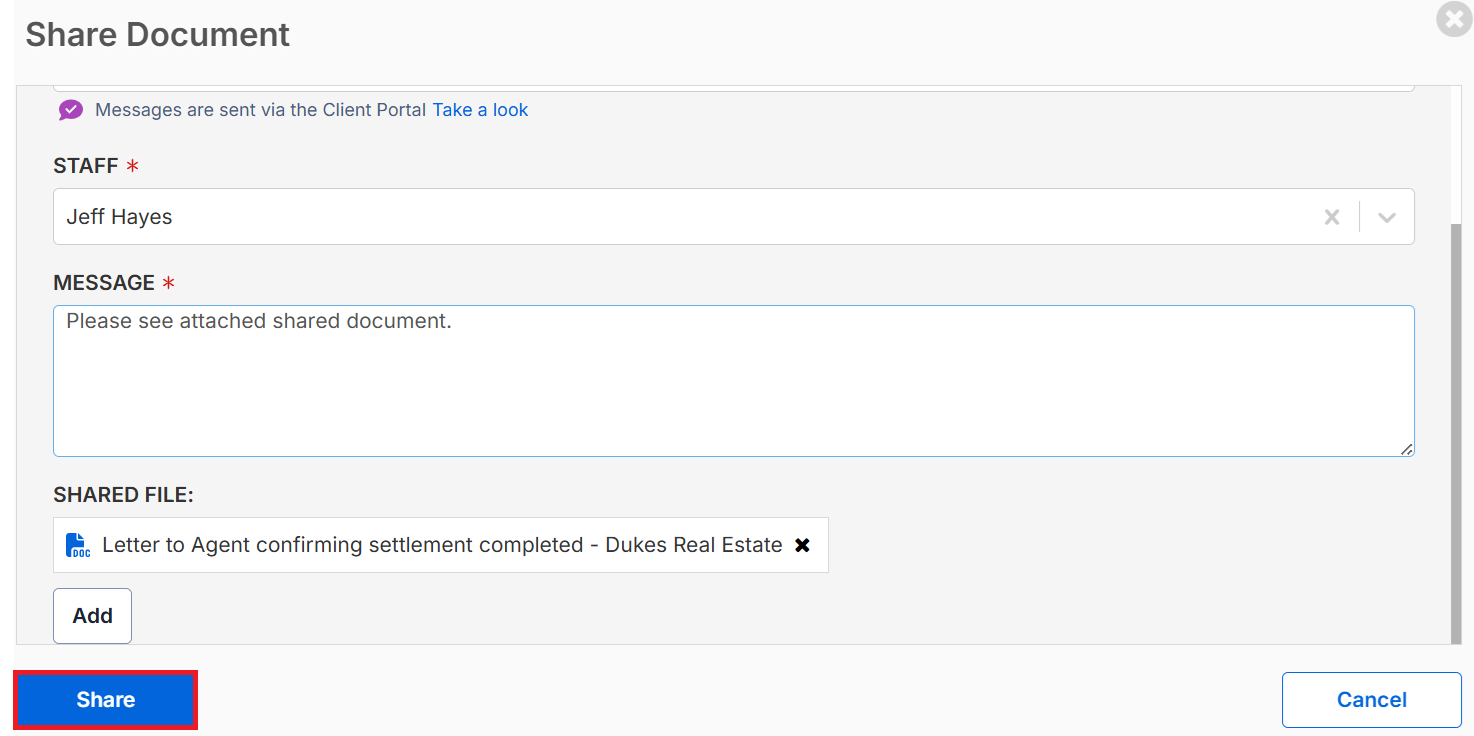
5. Select Share.
When you click on a Shared document in a conversation, the Shared icon appears in the document icon.
Alternative ways to access Messages
You can also access Messages from the browser or the mobile app.
Frequently Asked Questions
Therefore if a matter is restricted to certain lawyers in a firm then other lawyers will not have access to that conversation (internally or externally).
If a subsequent message is sent in the same conversation, an email is sent to all clients who have not looked at that message in the Client Portal within 15 minutes.
Was this article helpful?
That’s Great!
Thank you for your feedback
Sorry! We couldn't be helpful
Thank you for your feedback
Feedback sent
We appreciate your effort and will try to fix the article